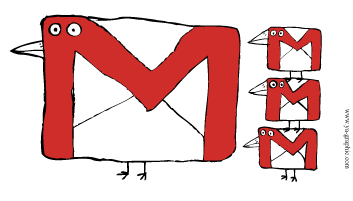
Tutoriel pour afficher plusieurs boîtes aux lettres sur GMail
L’affichage multiple de comptes Gmail
La première fois je l’ai lu, la seconde fois je l’ai activée et la troisième fois je l’ai paramétrée. Il s’agit de l’option “Plusieurs boîtes aux lettres” de Gmail. Beaucoup d’entre vous doivent se demander comment l’installer. Au début vous serez un peu dérouté, mais au final vous comprendrez la logique du paramétrage. Comme l’indique le titre de ce billet, je vous propose aujourd’hui un tutoriel pour afficher plusieurs boîtes aux lettres sur Gmail.
Activer l’option « Plusieurs boîtes aux lettres »
Avant tout il faut que vous vous connectiez sur votre compte Gmail principal, celui où vous souhaitez faire apparaître vos autres boîtes aux lettres Gmail. Activez l’option “Plusieurs boîtes aux lettres” de Gmail : pour cela cliquez sur l’onglet “Paramètres” de Gmail (image 1), cliquez ensuite sur l’onglet “Labs” (image 2). Allez en bas de la page pour activer l’option “Plusieurs boîtes aux lettres” (image 3). Après avoir activé l’option en question, il va falloir ajouter l’adresse Gmail de votre autre boîte aux lettres.
(1) Paramètres de Gmail
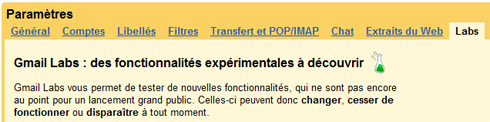
(2) Onglet Labs de Gmail

(3) Plusieurs boîtes aux lettres de Gmail
“Ajouter une autre adresse e-mail” (protocole SMTP)
Choisissez une adresse e-mail de votre compte de messagerie. Dans un premier temps vous traiterez le protocole SMTP (protocole pour envoyer votre courrier), dans un deuxième temps le protocole POP (protocole pour récupérer votre courrier). Pour commencer cliquez sur l’onglet “Comptes” (image 1), puis dans la première section intitulée “Envoyer des e-mails en tant que:” cliquez sur le lien “Ajouter une autre adresse e-mail”. Remplissez le champ (image 2) par l’adresse e-mail de votre autre boîte aux lettres Gmail. Il faut ensuite entrer le code de confirmation (image 3) qui vous a été envoyé dans votre autre boîte de messagerie Gmail, pour cela rendez-vous dans cette boîte et notez-le (c’est un code à 7 chiffres, mais le nombre peut varier…). Revenez dans votre boîte de messagerie principale, dans l’onglet “Comptes”, dans la première section vous voyez que votre adresse e-mail a été ajoutée, mais Gmail vous demande de confirmer cette adresse (image 4). Il faudra donc cliquer sur le lien “confirmer” (images 4 et 5) et dans le panneau qui s’affiche tapez votre code. Votre seconde boîte de messagerie pour l’envoi d’e-mail (SMTP) est configurée. Il faut maintenant continuer avec la section POP.

(1) Onglet « Comptes » de Gmail
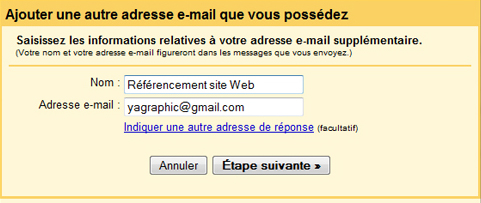
(2) Ajoutez votre autre adresse e-mail Gmail
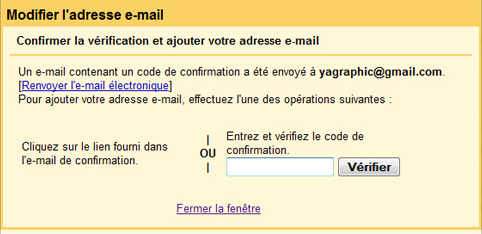
(3) Code de confirmation de votre adresse Gmail
“Ajouter un autre compte de messagerie” (protocole POP)
Dans cette section qui vous permettra de “Récupérer les messages d’autres comptes” vous devrez suivre la même procédure que la précédente à la seule différence que Gmail vous proposera quelques options à cocher comme “Conserver une copie du message récupéré sur le serveur”, “Toujours utiliser une connexion sécurisée (SSL) lors de la récupération des e-mails”, “Appliquer un libellé aux messages que vous recevez:”, “Archiver les messages reçus (sans passer par la boîte de réception)”. Commencez par cliquer sur “Ajouter un autre compte de messagerie” (image 1), l’étape suivante vous propose un panneau avec plusieurs options à cocher (image 2). Dans la liste déroulante de la ligne “Serveur POP”, sélectionnez “pop.gmail.com”. Cochez toutes les options sauf celle qui concerne la conservation de vos messages en copie sur le serveur. Après avoir cliqué sur le bouton “Ajouter un compte”, Gmail vous propose encore de confirmer votre adresse e-mail par un code de confirmation (image 3).
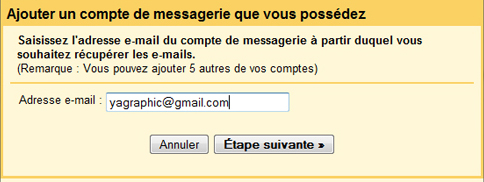
(1) Ajoutez votre compte de messagerie Gmail
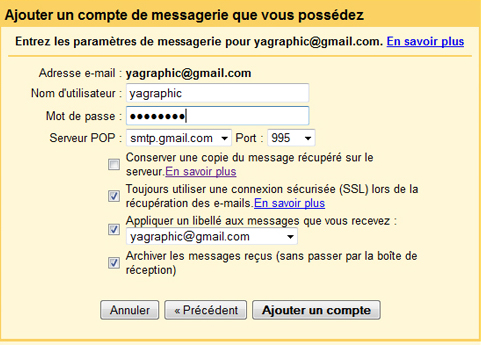
(2) Paramètres POP messagerie Gmail
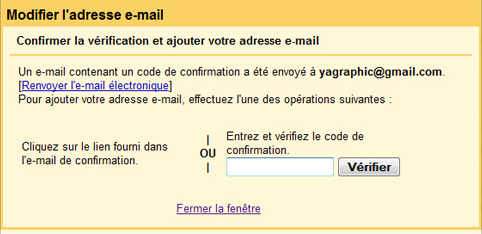
(3) Code de confirmation de votre adresse Gmail
“Plusieurs boîtes aux lettres”
Vous voyez presque le bout du tunnel, c’est bien. 😉 Cliquez maintenant sur l’onglet “Plusieurs boîtes aux lettres” (image 1), un espace avec plusieurs champs vides apparaît, sauf les deux premières lignes qui affichent par défaut un fil de messages favoris (starred) et un fil de brouillons (draft). La première colonne concerne l’appel des fils de messagerie que vous déterminerez selon vos besoins. Vous pouvez créer jusqu’à 5 affichages supplémentaires ce qui est largement suffisant. La deuxième colonne est dédiée au nommage des fils de la première colonne. Dans mon exemple, j’ai entré mon adresse e-mail à la première colonne (n’oubliez pas de taper is: juste devant l’adresse e-mail), et j’ai nommé ce fil “yagraphic” pour pouvoir l’identifier. À l’avenir j’ajouterai inchallah d’autres comptes de messagerie, car il faudra pouvoir les distinguer. En bas de la même page vous pouvez déterminer le nombre d’emails qui seront affichés ainsi que l’emplacement de vos courriers. Pour terminer, cliquez sur le bouton “Enregistrer les modifications” (image 1), allez dans votre boîte de réception (image 2) normalement vous devriez voir votre boîte de messagerie juxtaposée à votre principale boîte.
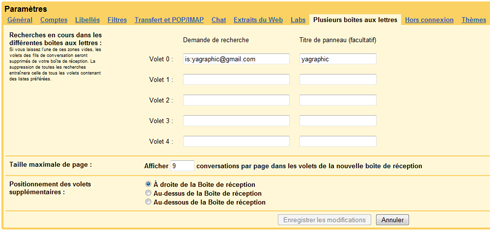
(1) Plusieurs boîtes aux lettres Gmail
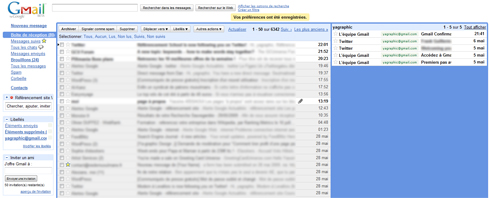
(2) Boîte de réception Gmail et l’autre boîte récemment ajoutée
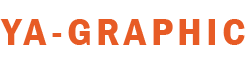
Patrice
31 mai 2009 19 h 24 minBonjour,
je viens de découvrir la fonctionnalité “plusieurs boîtes-à-lettres” de Gmail. Malheureusement, je n’arrive qu’à afficher 1 seule boîte celle que m’a attribué Gmail au lancement de la fonctionnalité (eureusement la plus importante). Si j’en crée une autre avec is: , plus aucune ne s’affiche, c’est-à-dire que je reviens à l’affichage habituel.
Si vous avez une idée …
Bonne journée
Patrice
admin
31 mai 2009 21 h 58 minBonjour,
Le plus important est d’informer à Gmail l’existence de votre autre boîte aux lettres. Vous devez ajouter votre adresse e-mail, il faut donc cliquer sur l’onglet « Comptes » (dans vos paramètres) et suivre l’explication de mon article. 🙂
Bonne soirée
Weborganique
11 juin 2009 22 h 09 minGénial ! Merci pour l’info et ce tuto qui maintenant me permet de gérer toutes les adresses clients. Purée j’étais où le 30/05 ? :))
AUDOUIN
24 août 2010 22 h 17 minBonsoir,
Je suis vraiment désolé, mais je n’arrive pas à configurer convenablement mon double affichage. Lors de l’ajout de mon autre compte pour le protocole POP, à aucun moment il ne m’est demandé de confirmer par le code l’adresse (1 seule confirmation au début pour le protocole SMTP)… Mes messages arrivant pour ma 2 adresse gmail n’apparaissent pas dans la fenêtre de droite. Au mieux, il arrivent sur mon compte principal. Aussi la fenêtre à droite reste complètement inerte et vide. Par contre, en basculant vers mon autre compte secondaire, le professionnel, pas de problème, je peux envoyer et recevoir…mais le bénéfice du double affichage est inopérant. Qu’est ce que j’ai fait pour que cela ne soit pas opérationnel ?
Merci beaucoup, en espérant que vous aurez la gentillesse de m’expliquer tout ça
Valérie
30 mars 2011 8 h 15 minBonjour,
Les derniers messages datent de 2010. Mais j’espère que quelqu’un pourra quand même répondre à ma question.
J’ai beau suivre la préocédure, je bloque dès le départ ou presque :
Je vais bien sur l’onglet « Comptes », puis dans la première section intitulée « Envoyer des e-mails en tant que : », mais là, je n’ai pas le lien « Ajouter une autre adresse e-mail ».
Que dois-je faire ? Merci.
Vikem
18 décembre 2011 12 h 06 minBonjour,
Je souhaiterais savoir si ce procédé marche pour une autre adresse mais qui n’est pas gmail.
Car j’ai acheter un nom de domaine pour avoir un compte plus professionnel, mais je souhaiterais gérer cette autre adresse depuis gmail. Pour la réception des mail via cette nouvelle boite j’ai redirigé vers mon adresse gmail.
Mais pour les envoi peut on utiliser gmail pour envoyer un mail d’une autre adresse mais pas gmail.
J’espère que quelqu’un pourra m’aiguiller.
Merci
ya-graphic
18 décembre 2011 13 h 06 minC’est possible.
Colette
29 mars 2013 3 h 18 minProblème = 2 blog différent et 2 adresses différentes
j’ai un compte gmail pour mon nom
récupéré mon compte de messagerie de mon blog
en même temps j’ai créer un autre blog avec nouveau compte gmail ou les visiteurs me contactent par courriel.
Problème: si les visiteurs appuient sur l’adresse gmail = on voit mes 2 adresses
comment faire pour que l’on en voit qu’une seule car cela ne fait pas très sérieux.
p.s si je dois enlever l’adresse gmail de mon blog je ne pourrais pas reprendre la même …
merci pour votre aide