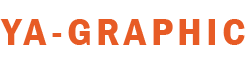Shopify : Le guide complet pour créer un site e-commerce
De nos jours la création d’une boutique en ligne n’est pas une tâche difficile. En quelques clics il est possible d’avoir une boutique en ligne toute neuve, avec une multitude de fonctionnalités toutes prêtes visant à attirer des clients et faire des ventes.
Ce guide Shopify vous montre pas à pas la facilité de création et d’utilisation du service. Si vous avez des questions à poser sur la création de boutique en ligne Shopify, laissez un commentaire sous le guide.
On commence !
Tout d’abord, cliquez sur le lien suivant pour commencer à créer votre boutique en ligne : essayer Shopify gratuitement.
Les 14 jours premiers jours d’essai de Shopify sont gratuits. C’est l’occasion de voir si cette solution vous convient ou pas. Aucune carte de crédit ne vous sera demandée pour commencer à créer la boutique. Vous pourrez supprimer votre boutique à tout moment.
Entrez votre adresse e-mail dans le champ prévu et cliquez sur le bouton Démarrer. L’adresse e-mail que vous choisirez pour créer votre boutique en ligne sera associée à votre compte Shopify. Vous pourrez changer ‘e-mail plus tard si vous le souhaitez.

Après avoir cliqué sur le bouton Démarrer une nouvelle page s’affiche. Shopify vous demande de choisir un mot de passe et un nom pour votre future boutique en ligne. Choisissez un mot de passe fort. Utilisez un générateur de mot de passe, par exemple ce site www.motdepasse.xyz. Ne prenez pas beaucoup de temps à choisir votre nom de boutique. Vous pourrez le redéfinir plus tard. Si vous avez déjà trouvé votre nom de boutique, c’est parfait !
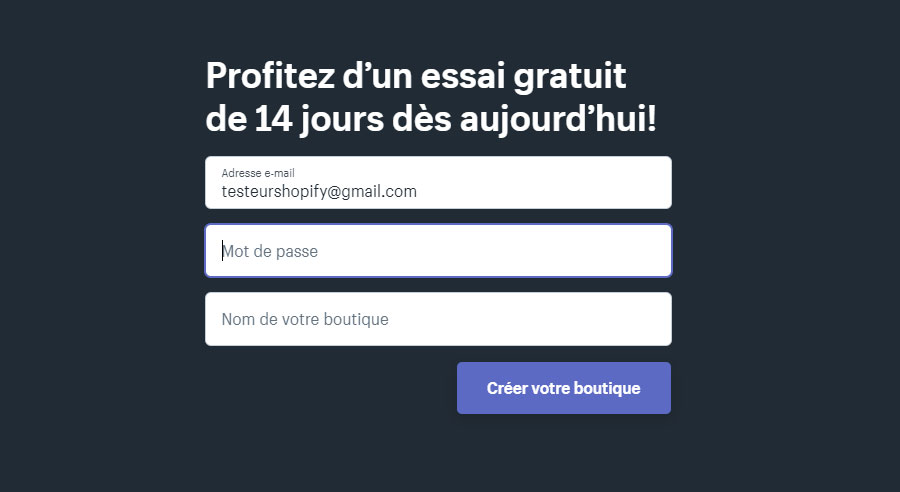
Comme nom de boutique test on a choisi “boutiqueyagraphic”. On peut voir l’URL provisoire de notre nouvelle boutique : https://boutiqueyagraphic.myshopify.com
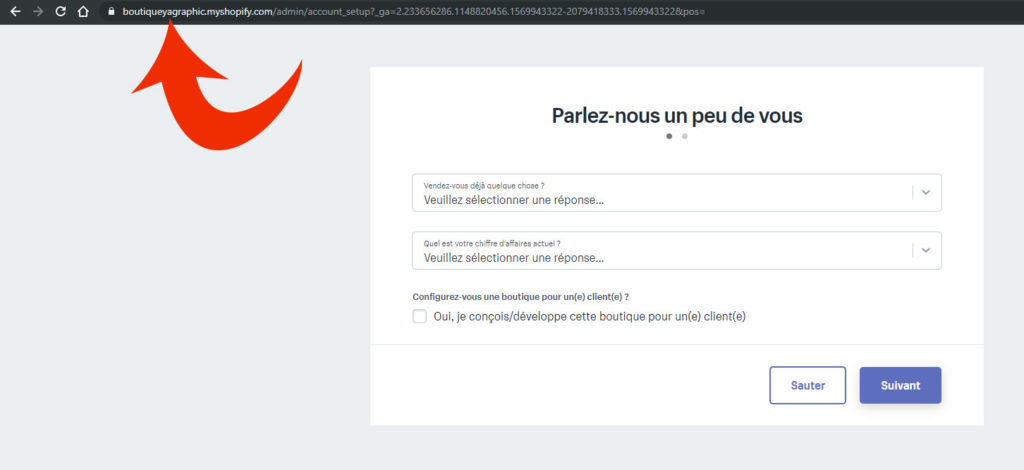
Maintenant il faut répondre aux 2 questions :
- Vendez-vous déjà quelque chose ?
- Quel est votre chiffre d’affaires actuel ?
Plusieurs réponses sont proposées. En ce qui nous concerne on a dit qu’on ne vendait pas encore de produit et qu’on a déjà un produit prêt à être lancé dans quelques semaines. On a dit que notre chiffre d’affaires était à zéro (pour nous mettre dans la peau de quelqu’un qui démarre à partir de zéro dans le e-commerce).
Ne cochez pas la case Oui, je conçois/développe cette boutique pour un(e) client(e). Cette boutique sera la vôtre.
Ensuite remplissez le formulaire de la page suivante. L’adresse que vous mettrez sera utilisée par défaut pour votre entreprise. Ensuite cliquez sur le bouton Créer ma boutique.
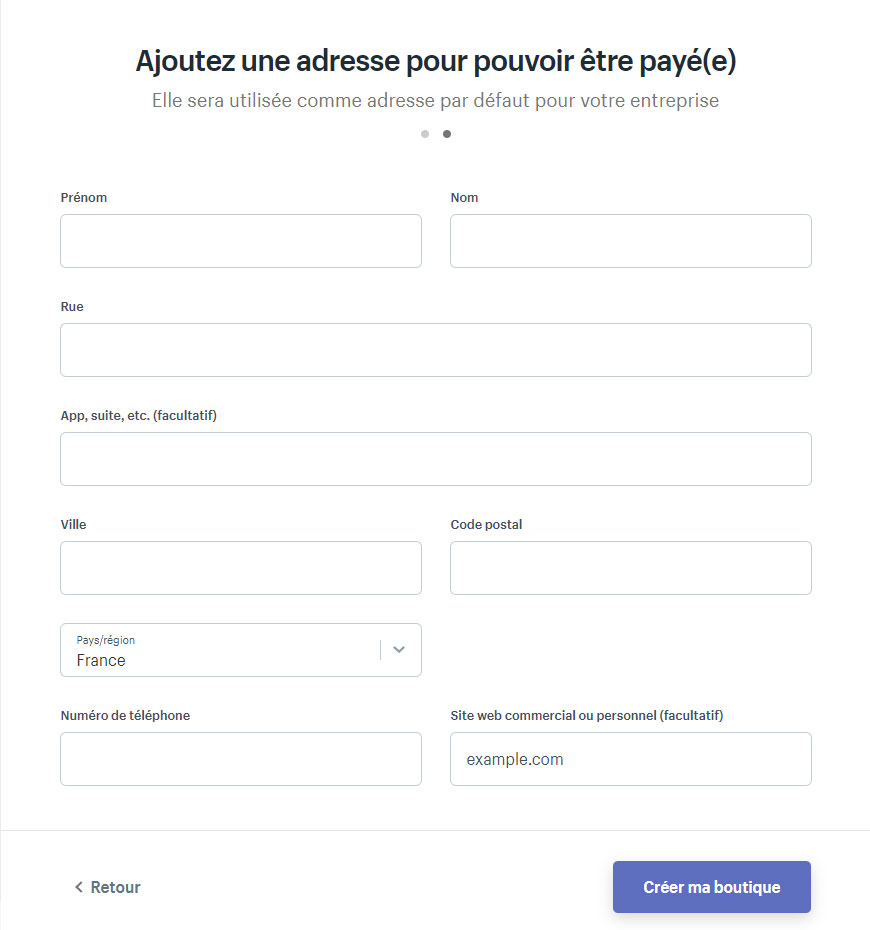
Après avoir cliqué sur le bouton Créer ma boutique, une nouvelle page s’affiche. Shopify vous indique que votre essai vient de démarrer.
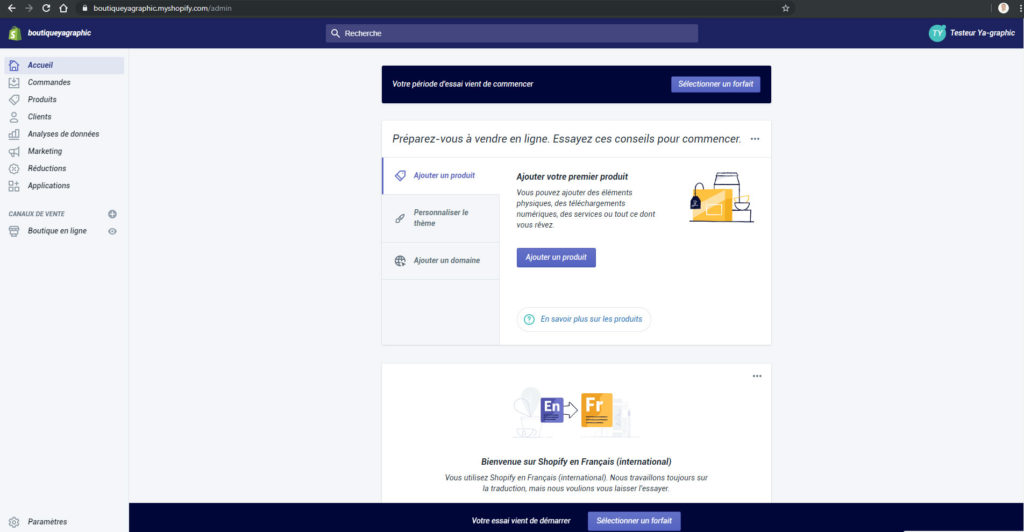
Cette page c’est votre tableau de bord. Quand vous vous connectez à votre boutique en ligne, vous arrivez toujours sur cette page avec les indications suivantes :
- Le total des ventes,
- Le nombre de visites (sessions),
- Le nombre de commandes à traiter,
- Etc.
Que faut-il faire maintenant ?
Il y a plusieurs choses à faire pour que votre boutique en ligne soit opérationnelle :
- Ajouter un (nom de) domaine.
- Ajouter des services de paiement en ligne.
- Ajouter vos produits et remplir les pages produits (images et descriptifs des produits).
- Créer des catégories de produits.
- Créer le menu de votre boutique en ligne.
- Créer les principales pages (mentions légales, Conditions d’utilisation, Politique de confidentialité, Contact, FAQ, etc.).
- Choisir et personnaliser le thème (design de votre site).
1. Ajoutez votre nom de domaine
Vous pouvez commencer par le nom de domaine (exemple : le nom de domaine du site YA-GRAPHIC est ya-graphic.com). Le nom de notre boutique YA-GRAPHIC pourrait être boutiqueyagraphic.com, c’est juste un exemple pour vous montrer ce qu’est un nom de domaine.
Pour l’expliquer autrement un domaine désigne l’adresse du site. Elle est donc unique. Cliquez sur le lien suivant pour savoir comment choisir un bon nom de domaine.
Comment acheter un nom de domaine ?
Allez chez OVH ou chez un autre hébergeur web. Vous devrez acheter le nom de domaine (avec le service d’e-mail). L’achat de l’hébergement web n’est pas nécessaire parce que c’est Shopify qui héberge votre site avec les images des produits.
Quand vous achetez un nom de domaine, vous pouvez choisir la durée d’obtention du nom de domaine. C’est 12 mois, 2 ans, voire plus. C’est comme vous voulez. On vous recommande de choisir 12 mois avec renouvellement automatique.
Si vous avez déjà un nom de domaine, c’est parfait !
Renseignez votre nom de domaine dans Shopify
Cliquez sur le bouton Ajouter un domaine.
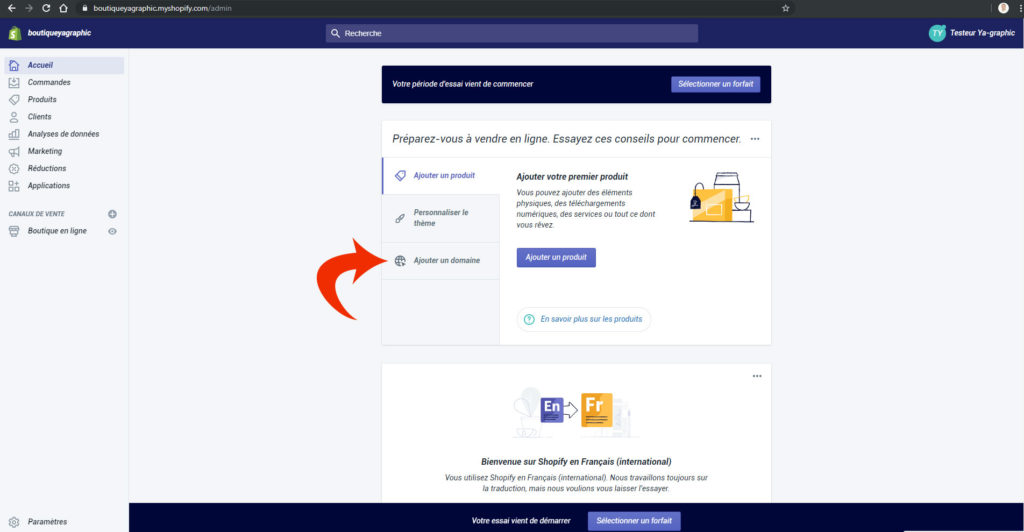
Il est aussi possible d’acheter un nom de domaine chez Shopify. Si vous avez déjà acheté un nom de domaine dans un autre site, vous pouvez le connecter à Shopify. Cliquez sur Connecter un domaine existant.
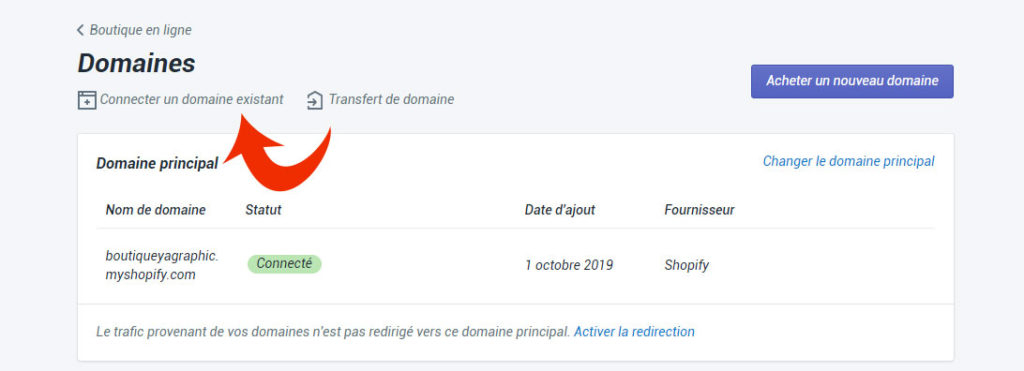
Ensuite il n’y a plus qu’à renseigner votre nom de domaine. Pour vous donner un exemple on a mis “boutiqueyagraphic.com”. Dans cet exemple pour le guide on ne l’a pas fait parce que c’est juste pour vous montrer comment faire. Cliquez sur le bouton Suivant.
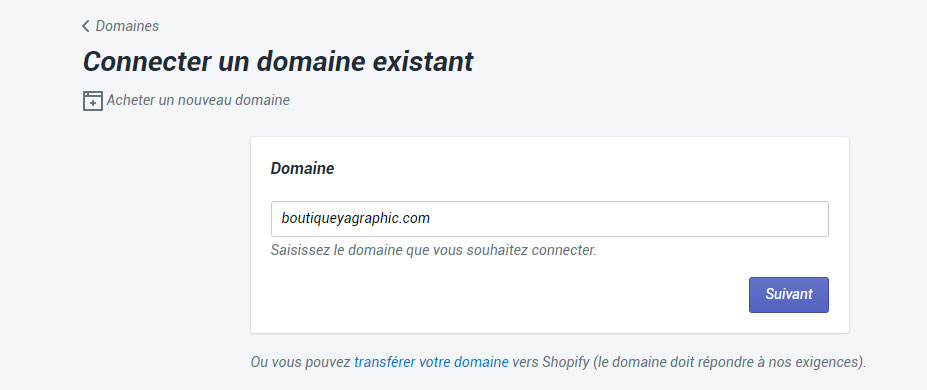
Vous devrez patienter 24h pour que votre domaine soit associé à votre boutique Shopify.
Pour le moment votre boutique devrait ressemble à l’aperçu (image ci-dessous).
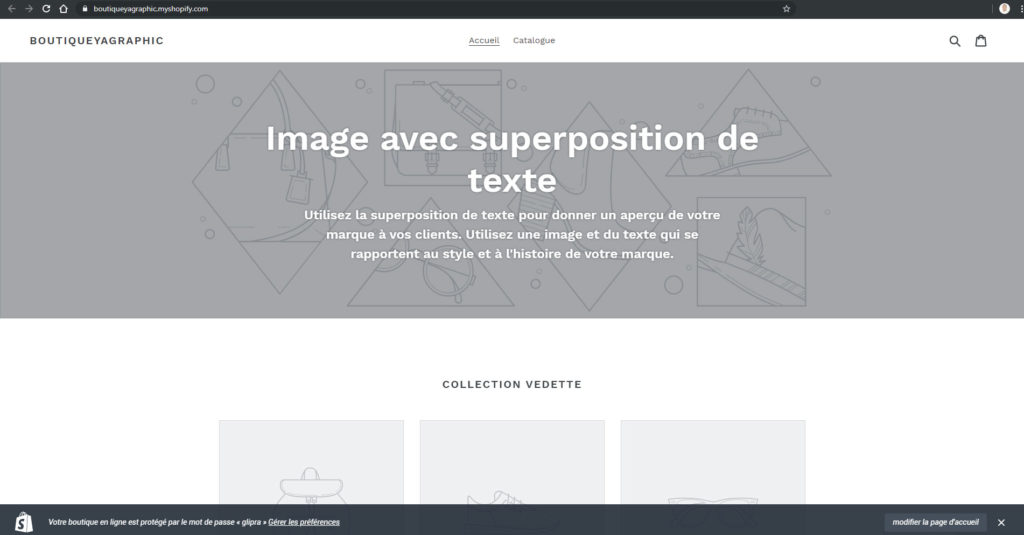
En quelques minutes vous avez déjà créé votre boutique en ligne. Maintenant il faut remplir votre site de produits (avec des images et du texte), l’habiller d’un beau design que vous choisirez parmi les nombreux thèmes Shopify disponibles, créer des catégories de produits avec un menu principal, créer vos pages principales.
2. Les services de paiement en ligne
Allez dans Paramètres et cliquez sur Fournisseurs de services de paiement. On vous recommande de créer préalablement un compte PayPal et un compte Stripe dédiés à votre boutique en ligne. Ces deux services sont gratuits. Vous ne paierez que des commissions à chaque vente que vous ferez.
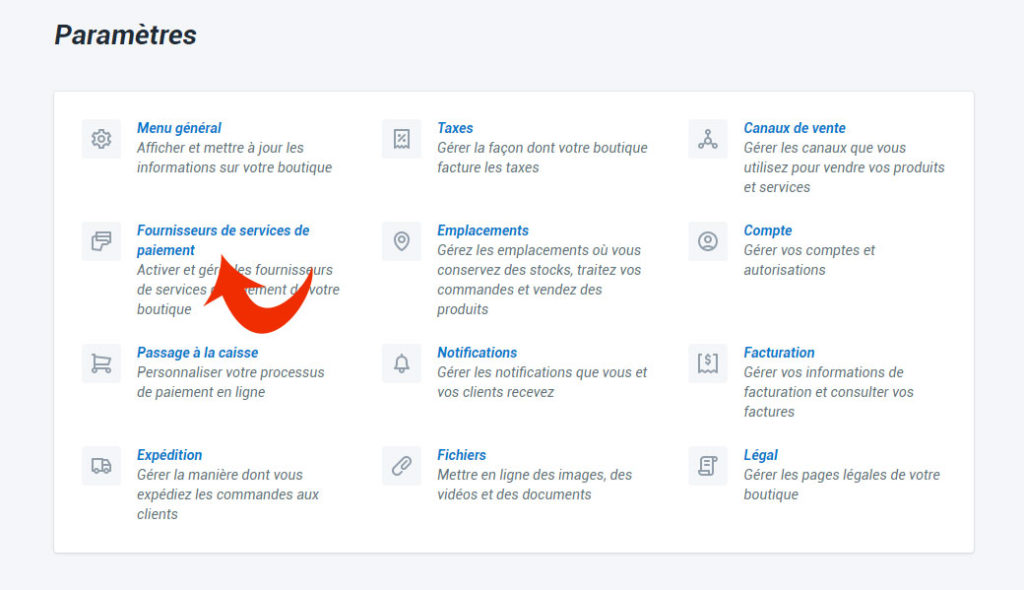
Cliquez sur Choisir un fournisseur tiers pour ajouter votre compte Stripe.
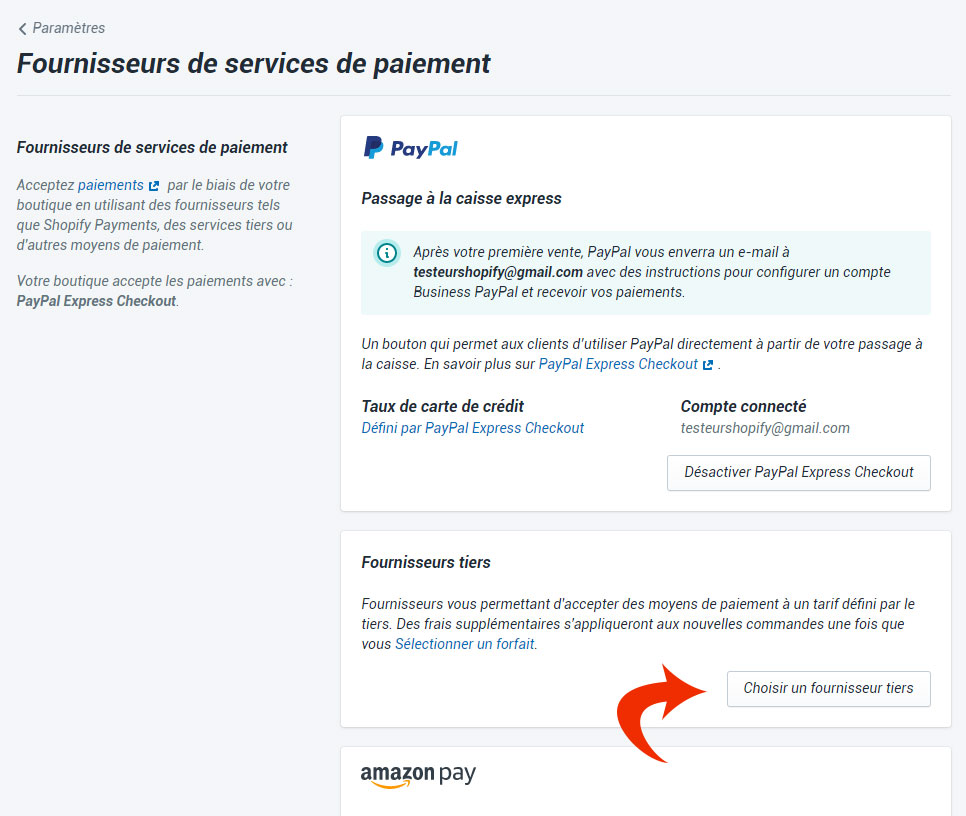
Cliquez sur Configurer Stripe ! Les clients pourront payer avec leur carte VISA, MasterCard, American Express, Apple Pay…
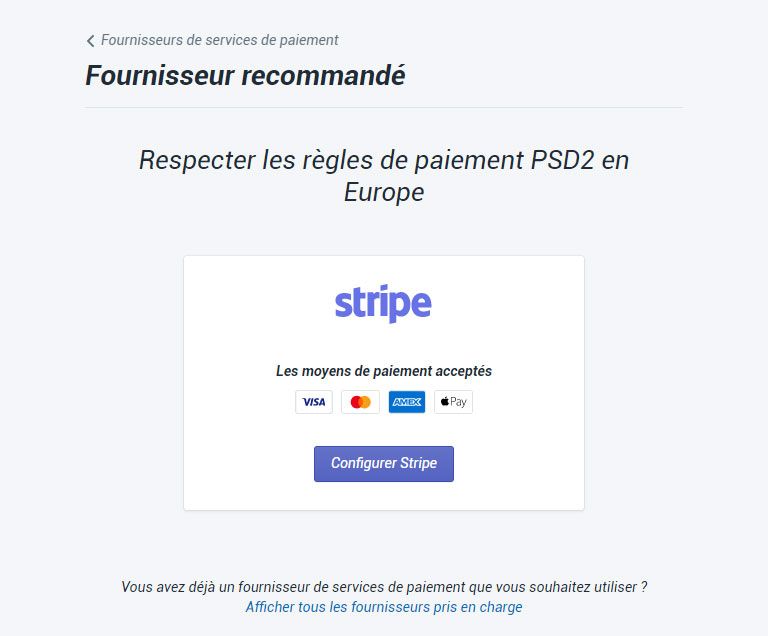
3. Ajoutez vos produits
Avec Shopify vous pouvez vendre des produits en stocks ou sans stocks. Si vous vendez des produits en stock, cliquez sur Produits, dans la colonne de gauche. Puis cliquez sur Ajouter un produit.
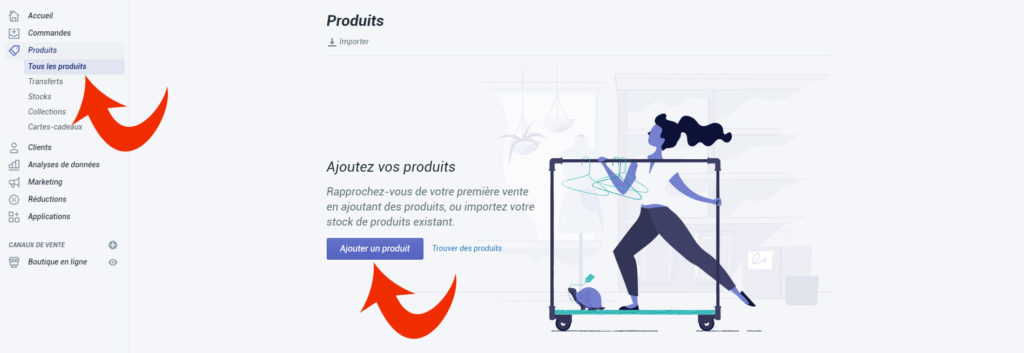
L’ajout d’un produit est très simple. Imaginez que vous êtes sur Word et que vous écrivez une lettre avec des illustrations. Chez Shopify vous avez 3 choses à faire : choisir le titre du produit, écrire un descriptif et mettre les images du produit.
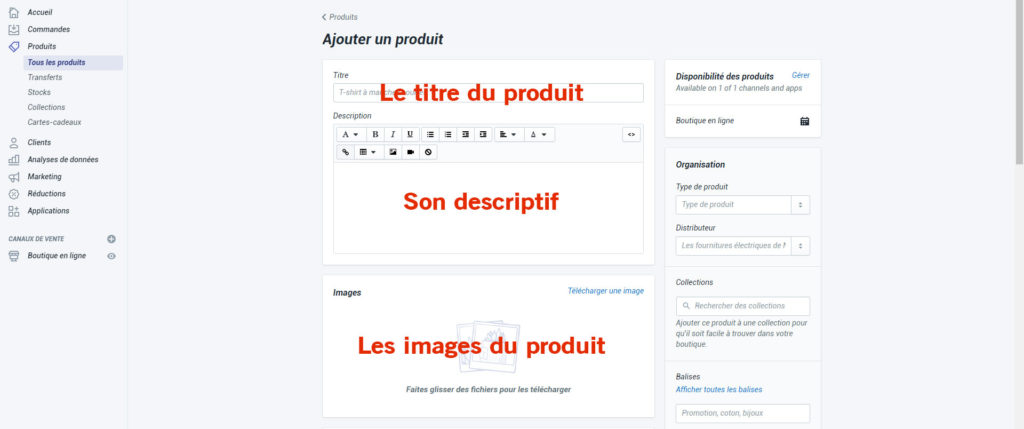
Dans la colonne de droite vous devez sélectionner la collection où doit être classé votre produit. Ce sera plus facile pour les gens de trouver le produit lorsqu’ils visitent votre boutique en ligne.
La partie Balises c’est l’équivalent des tags dans les blogs. Le produit est étiqueté par un mot et/ou une expression fréquemment utilisés, ce qui permet aux gens de mieux trouver votre produit, notamment dans le champ de recherche.
Il y a beaucoup d’autres informations que vous pouvez ajouter.
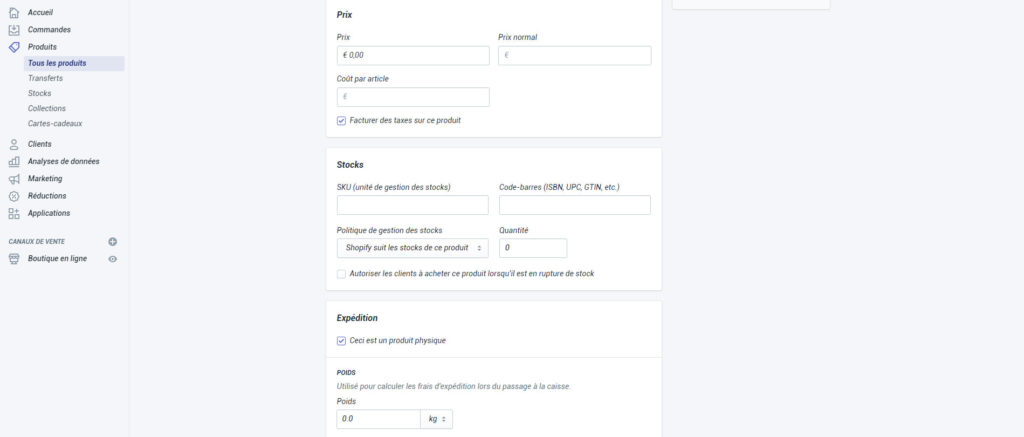
Il y a la partie référencement naturel (SEO) que vous ne devez pas négliger. Les informations que vous mettez dans cette partie deviennent visibles dans les résultats naturels du moteur de recherche Google.
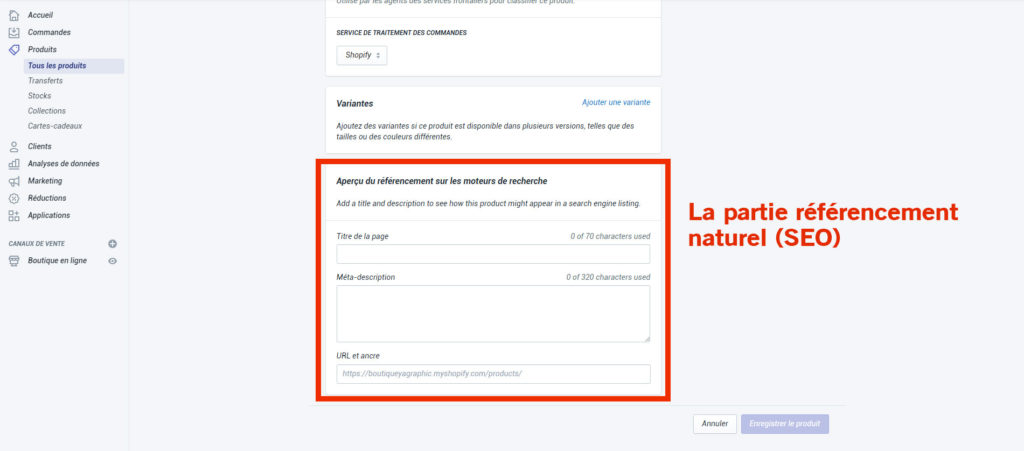
Dans la partie Titre de la page écrivez un titre de produit efficace en insérant un mot-clé. La partie Méta-description n’a pas d’impact significatif en termes de SEO. Utilisez cette partie pour inciter les utilisateurs à cliquer sur votre site. La description doit être convaincante.
L’URL peut être personnalisée. Vous pouvez la laisser par défaut. L’essentiel c’est qu’elle soit descriptive, ni trop courte, ni trop longue.
Nous verrons plus tard qu’il y a pas mal de choses à faire dans la page Ajouter un produit. Si vous faites du commerce sans stocks (dropshipping), ce ne sera pas nécessaire d’ajouter vos produits comme ceci. Cela devra se faire par l’utilisation d’outils tiers comme Oberlo, Dropified, etc.
4. Créez les catégories de produits
Chez Shopify les catégories sont appelées “Collections”. On lui préfère “Catégories”. Mais ça ne change rien à votre commerce en ligne. On vous montre comment créer des catégories.
Imaginons que dans notre boutiqueyagraphic.com on propose des clés USB, des T-shirts, des sac à dos et des casquettes de marque YA-GRAPHIC. Pour permettre aux visiteurs de trouver plus facilement ce qu’ils recherchent, on va créer des catégories. Ces dernières seront visibles dans le menu principal de notre boutique en ligne.
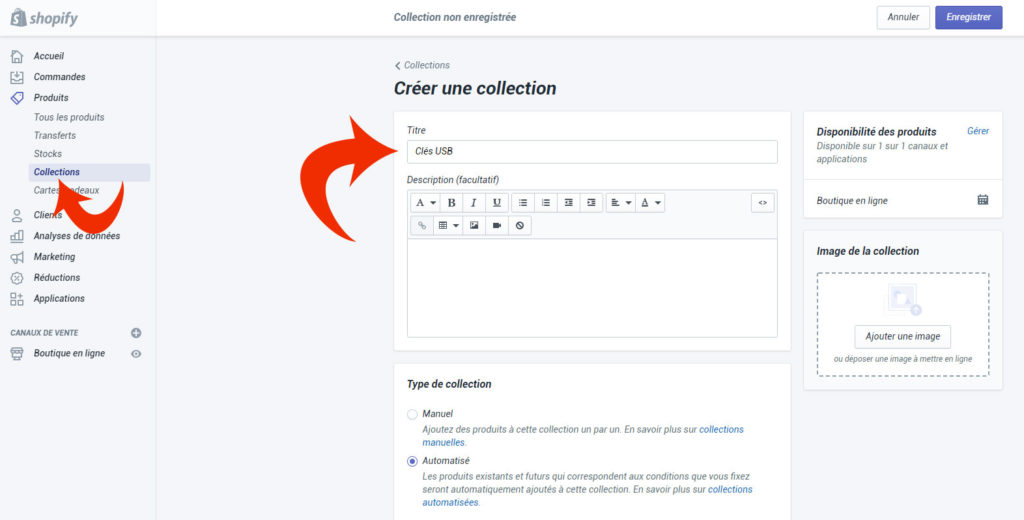
Dans l’image ci-dessus on crée la collection Clés USB. La page de création de collection est semblable à la page d’ajout de produit. C’est très simple. Il faut ajouter un titre (qui sera visible sur la boutique), une description (c’est pour le référencement naturel), une image qui représente la collection.
On peut ajouter les produits dans la collection de manière manuelle ou automatique. On recommande la seconde solution.
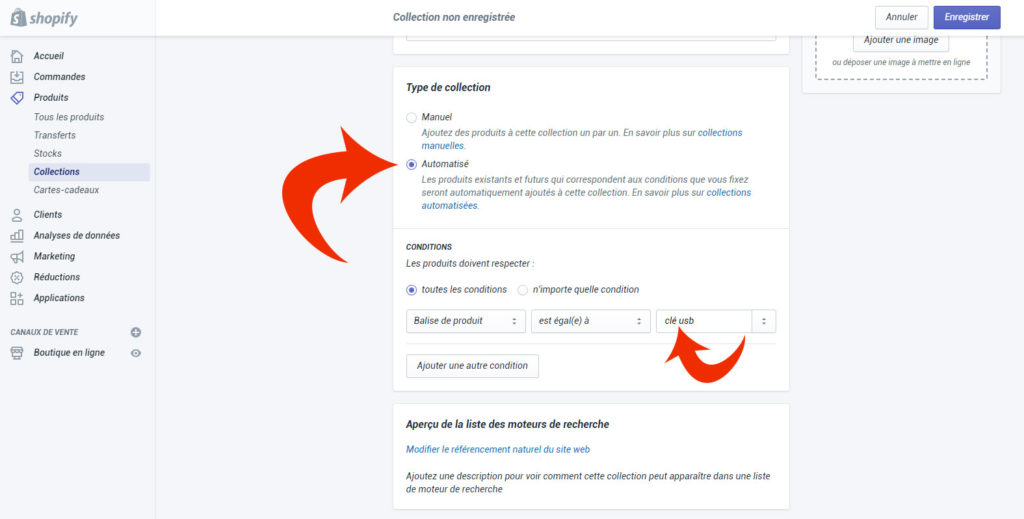
Une fois que tout est fait pour créer une bonne Collection, on clique sur le bouton Enregistrer. Notre Collection Clés USB sera créée et nous pourrons commencer à entrer nos produits (des clés USB) dans cette Collection. Il y aura un onglet Clés USB dans le menu principal de notre site.
5. Créez le menu de votre boutique en ligne
Pour que vos collections soient affichées dans le menu de votre boutique en ligne, allez dans Boutique en ligne, puis Navigation. Il faut cliquer sur Ajouter un élément de menu. Vous pourrez ajouter les collections que vous voulez dans le menu. Vous pourrez même leur donner un titre différent.
Dans notre exemple, nous sommes en train d’ajouter la collection Clés USB. On peut lui donner un autre nom comme “USB”, c’est plus court.
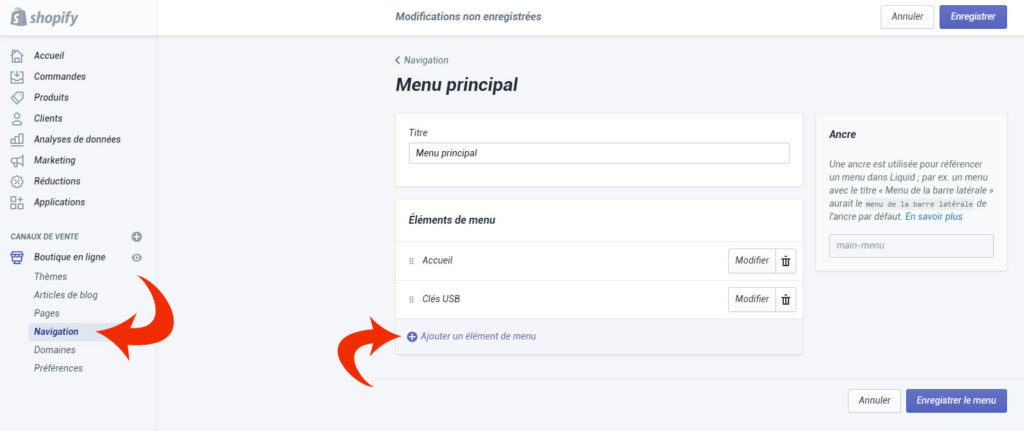
On avance bien !
Regardez le résultat. La collection Clés USB est affichée dans le menu de notre boutique en ligne.
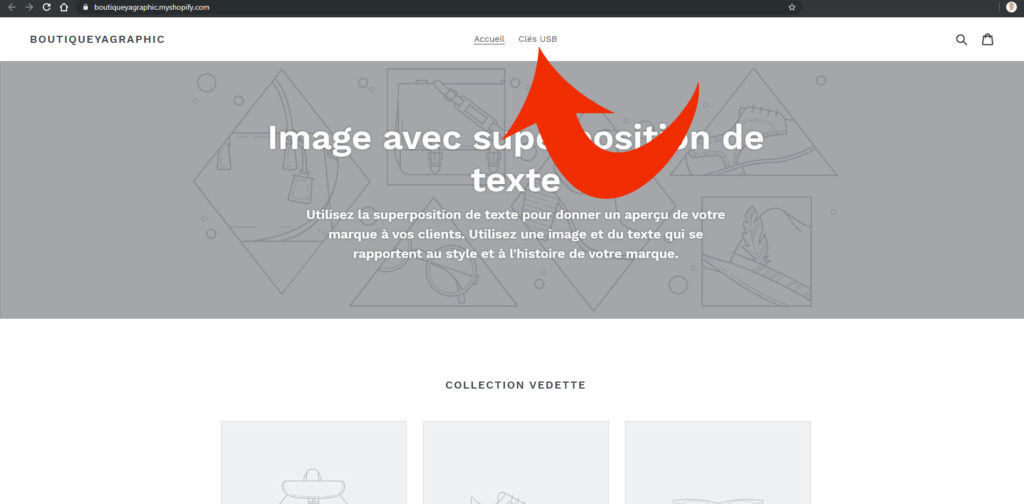
6. Créer les principales pages
Les principales pages de votre boutique en ligne sont indispensables. Ces pages sont les suivantes :
- Mentions légales.
- Politique de confidentialité / RGPD.
- Conditions générales.
- Contact.
Ces 4 pages sont obligatoires. Les suivantes ne sont pas obligatoires mais recommandées :
- FAQ.
- Livraison.
- Paiement sécurisé.
Vous pouvez en ajouter d’autres si vous jugez que c’est nécessaire. Inspirez-vous des autres sites.
Pour créer ces pages c’est très simple. C’est un peu comme la création des Collections. Vous allez dans Boutique en ligne, puis Pages.
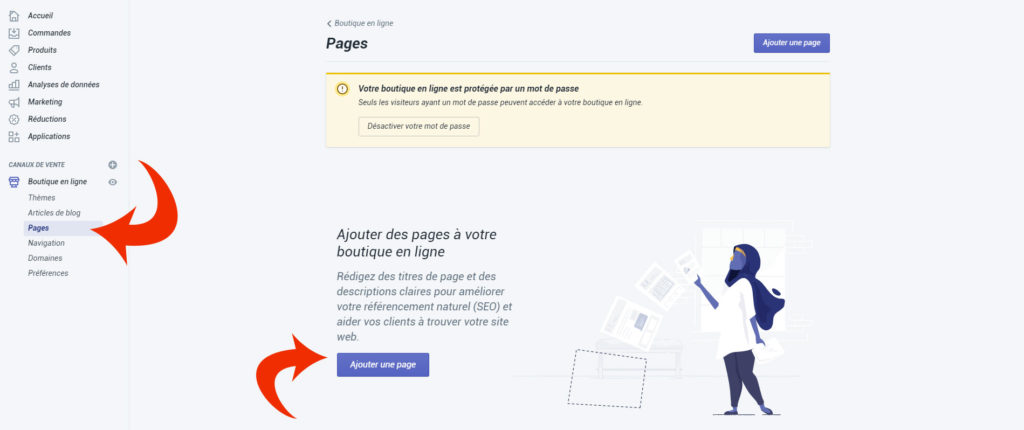
Comme pour les produits et les collections, la création des pages demande un titre et du contenu (textes et images). Une page peut être visible ou masquée. Si elle n’est pas terminée, laissez la page masquée.
Lorsque la page est publiée et visible, allez dans le thème de votre site. Nous allons voir ça dans la 7ème partie.
7. Choisissez et personnalisez votre thème
Comme indiqué dans la capture d’écran ci-dessous vous pouvez utiliser des thèmes Shopify gratuits ou payants. Vous pouvez choisir le thème gratuit Boundless si vous vendez des vêtements.
Pour rappel le thème c’est le design de votre boutique en ligne. Une fois que vous aurez choisi un thème vous pourrez passer à la personnalisation.
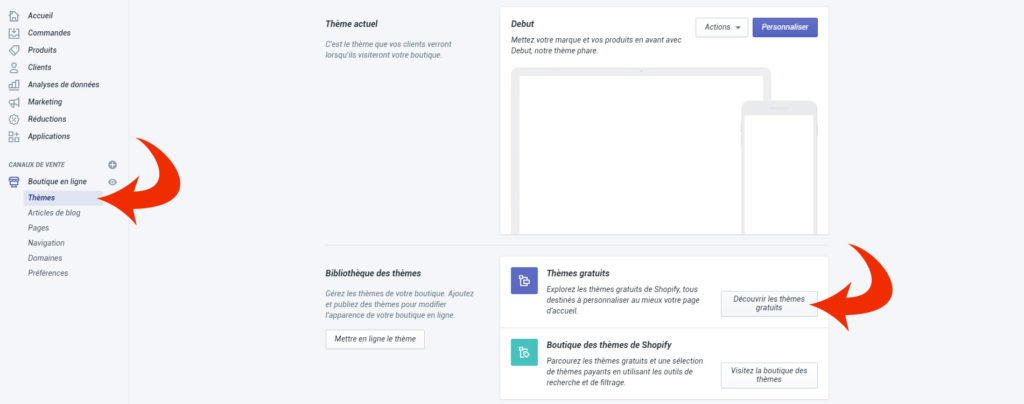
Cliquez sur le bouton Personnaliser.
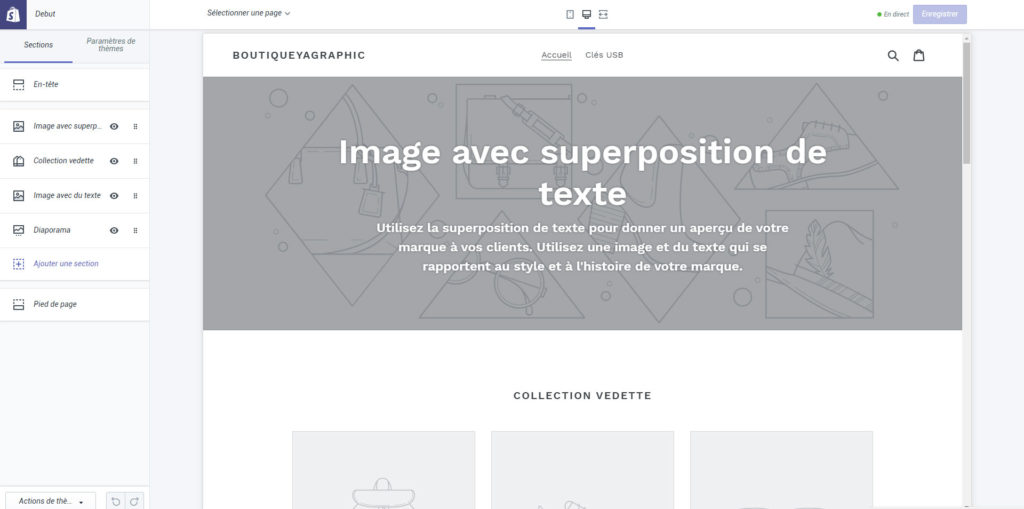
Tout ce que vous modifiez dans votre thème est visible en temps réel. Les 3 petites icônes au sommet de la page représentent les 2 différents supports :
- Vue smartphone / tablette tactile.
- Vue desktop (ordinateur de bureau).
C’est dans la colonne de gauche que tout se joue.
Vous pouvez personnaliser l’en-tête : logo, menu, annonces…
Vous pouvez personnaliser l’image principale de la page d’accueil. Assurez-vous de présenter une image de qualité, un message marketing, une promo…
Vous pouvez ajouter des Collections vedette, des images avec du texte à côté, un diaporama et plein d’autres choses utiles pour les visiteurs.
Cliquez sur Ajouter une section si vous souhaitez ajouter plusieurs Collections vedette ou d’autres éléments qui n’apparaissent pas par défaut dans la colonne.
Ne négligez pas le pied-de-page. Dans cette partie devront figurer quelques pages principales de votre site, une petite présentation de votre boutique en ligne, une section newsletter ou réseaux sociaux.
Quand vous modifiez quelque chose dans le thème assurez-vous de cliquer sur le bouton Enregistrer. Ce serait bête de perdre toutes les modifications.
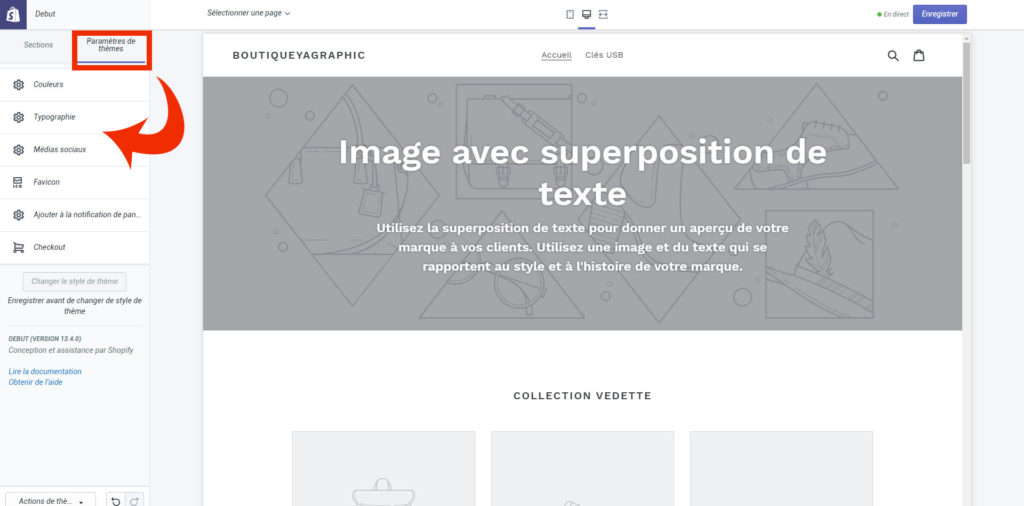
Cliquez sur Paramètres de thèmes. Dans cette partie vous pourrez personnaliser les couleurs de votre site, la typographie, ajouter vos comptes de médias sociaux, ajouter un favicon, et personnaliser votre page de paiement.
Shopify est très simple d’utilisation. Tout est fait pour vous faciliter la vie.
Cliquez sur le lien suivant si vous n’avez pas encore créé votre boutique en ligne Shopify. Essayez gratuitement Shopify.
Si vous avez des questions, n’hésitez pas à les poser dans les commentaires. On vous répond vite.