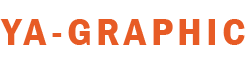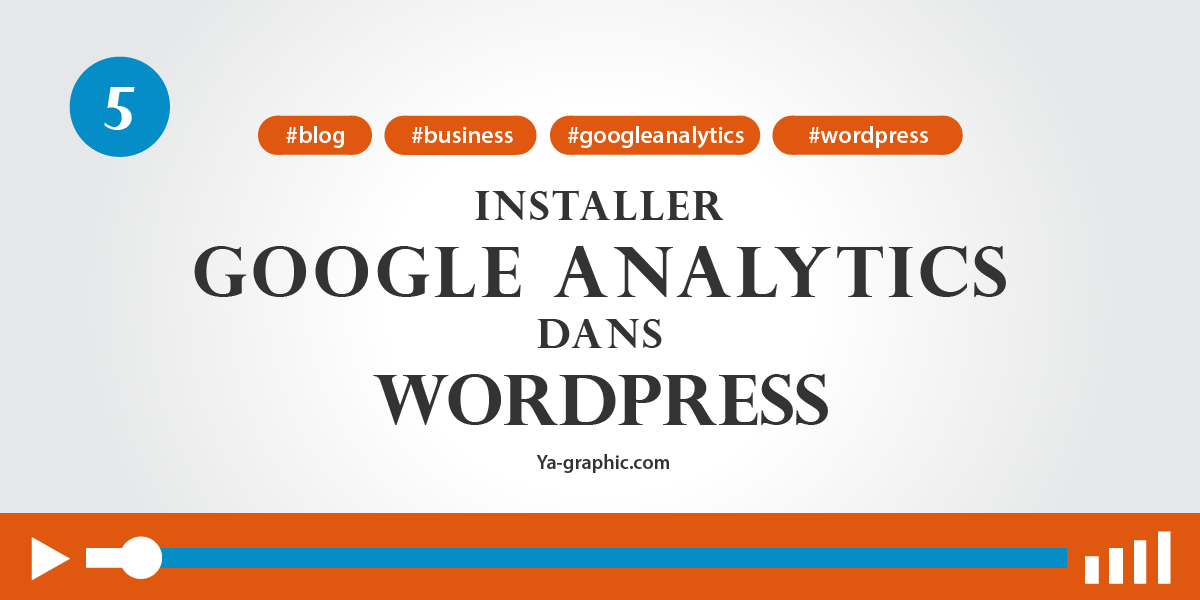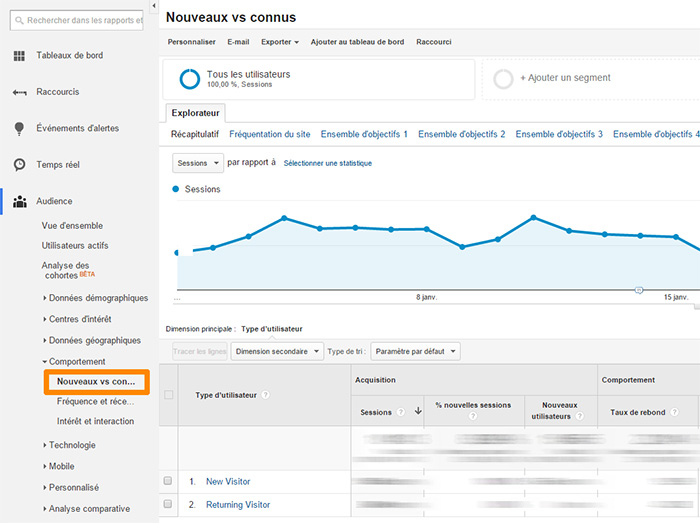3 manières simples de suivre les statistiques de Google Images
Le trafic issu de Google Images ne doit pas être négligé. Si vous ne rechignez pas à utiliser tous les moyens possibles pour augmenter l’audience de votre site Internet, cet article est fait pour vous.
Un article pour qui ? Pour les sites de photographie, les boutiques en ligne, les sites et blogs spécialisés dans le tourisme, les blogs culinaires, je suis sûr d’en oublier d’autres, mais je ne pourrai pas tous les citer.
Avant de connaître les trois manières faciles de consulter votre trafic issu de Google Images – et/ou autres moteurs de recherche -, je vous invite à lire deux articles : le premier vous aidera à éviter les erreurs de référencement de vos images, l’autre article vous aidera à optimiser votre contenu web. L’optimisation d’images ne peut pas se faire au détriment du contenu global de votre site Internet, ça inclut aussi le texte que vous publiez.
Étant donné que le nouveau design de Google Images ne permettra plus de voir votre site web en arrière-plan, vous devrez fort probablement améliorer la qualité de vos images pour augmenter le taux de clics sur votre site. Je le disais déjà en 2010, si vous vendez des produits, vous devez améliorer la qualité de vos photos. L’environnement et les photos de votre site web ont un impact sur votre chiffre d’affaires.
1. Le segment avancé de Google Analytics
Notez d’abord que depuis juillet 2011 les résultats de Google Images sont combinées dans les résultats organiques de Google. Heureusement Google Analytics vous permet d’y voir plus clair en distinguant les sources de trafic.
Ce segment avancé de Google Images vous permet de voir le trafic en provenance de Google Images mais aussi d’autres moteurs de recherche d’images, notamment celui de Bing et Yahoo!.
Retenez cette expression régulière ^(/im(gres|ages/(view|search))) qui vous servira à créer votre segment avancé.
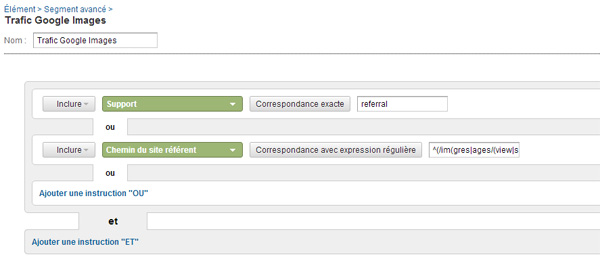
Les segments avancés (RegEx) vous apportent deux avantages : vous pouvez créer cette règle pour tous les comptes et profils des sites web que vous suivez, vous pouvez voir tout le trafic en provenance de Google Images depuis que votre site web a été inscrit dans Google Analytics.
2. Les filtres de Google Analytics
Pour rendre visible le trafic issu de Google Images vous devez créer un nouveau profil et lui appliquer deux filtres.
Le premier filtre à appliquer:
Le premier filtre devrait vous permettre d’identifier les referrers sous forme d’URLs. Les sources de trafic de vos images sont en effet multiples.
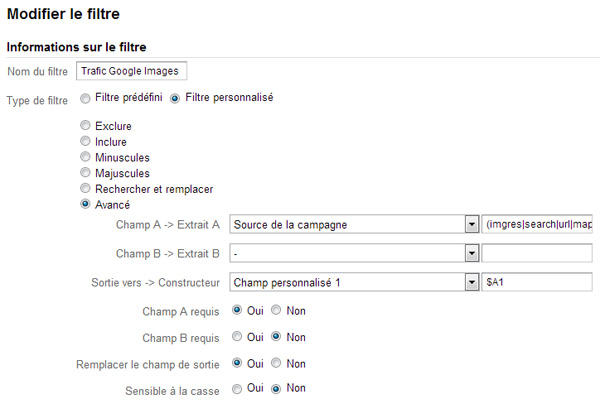
- Dans le Champ A sélectionnez Source de la campagne et mettez (imgres|search|url|map)(\?)
- Laissez le Champ B vide.
- Créez une sortie qui vous permettra de sélectionner la première chaîne en tant que variable pour le filtre suivant. Sélectionnez Champ personnalisé 1 et placez-y la variable suivante: $A1. La mention $A1 signifie que $A fait référence au champ et le nombre fait référence à la première parenthèse. Dans notre cas il n’y a qu’une seule et unique parenthèse.
Le second filtre à appliquer:
Ce second filtre devrait vous permettre d’associer la requête de recherche à la chaîne précédente, à savoir le referrer sous forme d’URL.
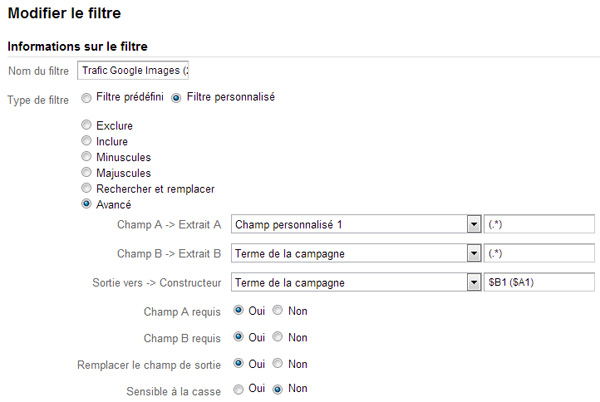
- Dans le Champ A créez un champ personnalisé et placez-y la variable suivante: (.*). Cette variable permettra au Constructeur de faire référence au champ personnalisé du filtre précédent.
- Dans le Champ B sélectionnez Terme de la campagne et placez-y la même variable.
- Créez une sortie en sélectionnant Terme de la campagne et placez-y les variables $B1,($A1)
Résultat:
Assurez-vous que les filtres soient placés dans le bon ordre.
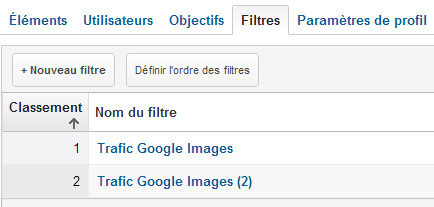
La source de cette méthode est ici: contoleon
3. Le filtre de Google Webmaster Tools
Vous avez la possibilité d’associer Google Webmaster Tools à un des profils de votre compte Google Analytics. Cette association vous permettra de voir les requêtes de recherche ainsi que leur source (Image, Web, Mobile). Je préfère vous montrer directement les données de Google Webmaster Tools.
Dans Trafic > Requêtes de recherche vous devez cliquer sur le bouton Filtre. Dans l’encart Réseau de recherche cliquez ensuite sur la barre défilante pour sélectionner Image. Vous verrez les requêtes de recherche et d’autres données tapées par les visiteurs de votre site web.
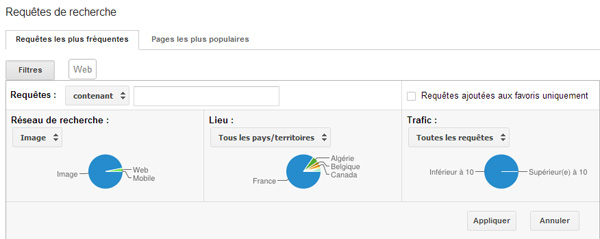
Google Webmaster Tools affiche non seulement la requête, mais aussi les impressions, les clics, le taux de clics (CTR) et la position moyenne de votre page web pour la requête donnée. Le nombre d’impressions signifie le nombre de fois – chiffres arrondis – où des pages de votre site apparaissent dans les résultats de recherche.
Vous pouvez afficher deux types de données : les requêtes les plus fréquentes ou les pages les plus populaires. Vous pouvez même filtrer les requêtes / pages les plus populaires par pays.
Google Webmaster Tools vous donne enfin le droit de télécharger le tableau et/ou les données du graphique au format CSV ou au format Google Documents.
[divide style=”2″]
Utilisez-vous déjà une des trois méthodes pour analyser le trafic en provenance de Google Images et d’autres moteurs de recherche d’images ? Quelle est votre méthode ? Peut-être que vous en avez une autre ?
[meteor_slideshow slideshow=”seo”]