
Réussir une mise à jour automatique de WordPress
La mise à jour régulière de votre installation WordPress est indispensable pour assurer la sécurité de vos données, des utilisateurs qui visitent notre site WordPress et de votre e-réputation. Aujourd’hui je vous montre comment on met à jour automatiquement son installation WordPress. Notez que cet article a été complètement mis à jour. Le contenu était obsolète, il n’avait plus rien à voir avec le WordPress d’aujourd’hui – fin 2015.
Par abus de langage on dit “mise à jour de WordPress”, or l’expression “mise à niveau du CMS WordPress” est plus correcte. En effet on parle bien d’upgrade, en anglais, et non pas d’update. On va quand même continuer avec l’expression “mise à jour de WordPress”.
[mom_video type=”youtube” id=”pD1ncNXrKY8″ width=”700″ height=”394″]
La mise à jour automatique de WordPress
1. Sauvegarde fichiers et base de données
La première étape consiste à sauvegarder votre base de données WordPress et les fichiers importants de votre installation. Pour cela il existe différentes méthodes.
Les fichiers : vous pouvez aller chercher vos fichiers directement à la racine de votre site via un programme FTP, c’est la méthode que j’utilise. Vous pouvez souscrire à un service qui automatise vos sauvegardes. Une fois que votre sauvegarde terminée, passez à l’étape suivante.
La base de données : si vous n’utilisez pas un plugin de base de données WordPress, connectez-vous directement à la base de données WordPress via l’interface phpMyAdmin de votre hébergeur. Vous téléchargerez les tables qui se réfèrent à votre site au format ZIP, XML ou autre.
Avant le lancement imminent de votre mise à jour automatique de WordPress vous n’avez pas besoin de désactiver vos plugins. C’est en revanche le cas quand vous faites une mise à jour manuelle du CMS.
2. Mise à jour : on est prêt !
Dans le tableau de bord de votre CMS, à la colonne de gauche, cliquez sur “Mises à jour”. Vous trouverez une zone qui regroupe l’ensemble des mises à jour à effectuer : CMS, plugins et thèmes.
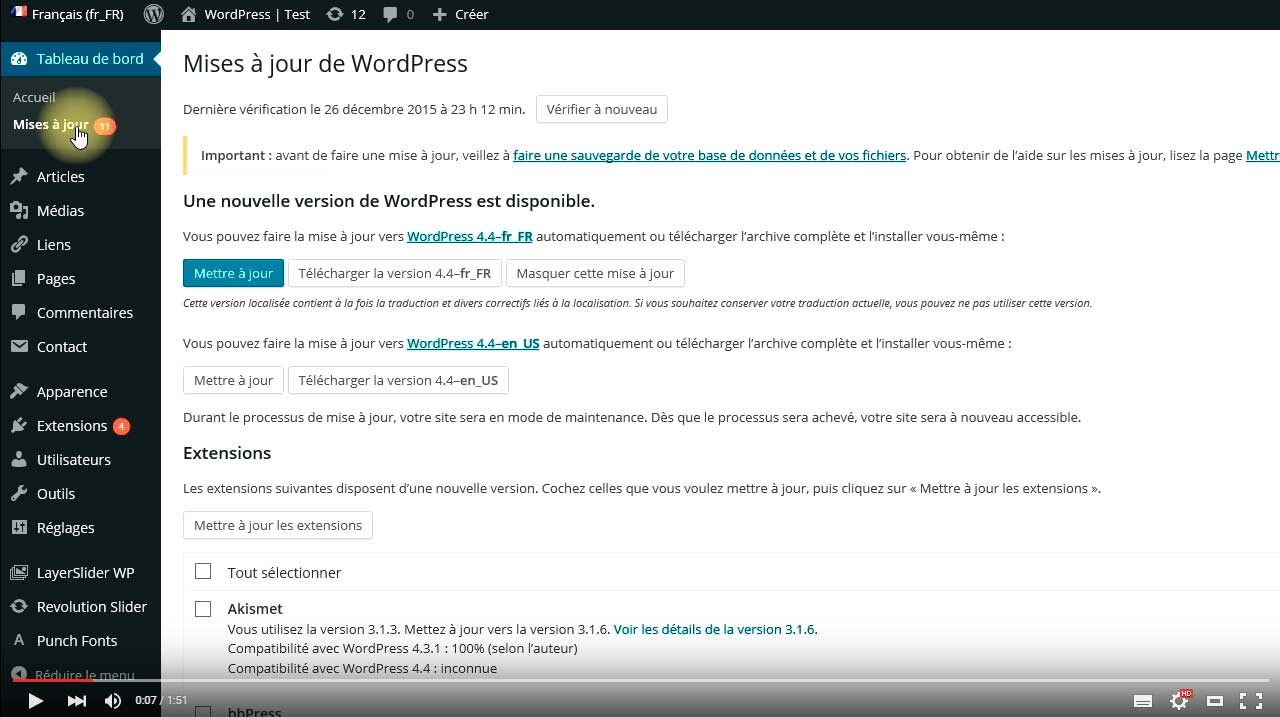
3. La progression de la mise à jour
Après avoir cliqué sur le bouton bleu “Mettre à jour” la mise à jour est en cours. Tout a l’air de bien se passer. WordPress m’indique les étapes réalisées avec succès. On peut voir que, par défaut, WordPress active automatiquement le mode maintenance du site pendant la copie des fichiers requis. Comprenez que vous n’avez pas besoin d’installer un plugin de maintenance.
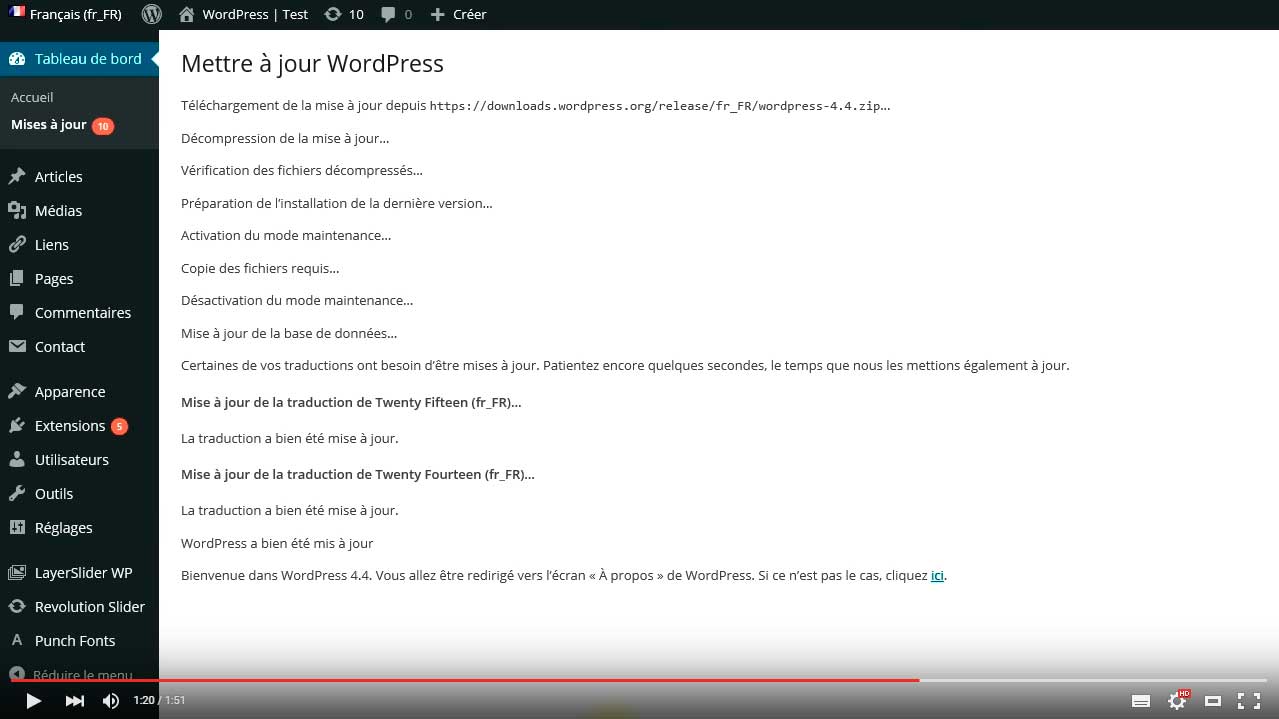
WordPress vous indique que vous avez la dernière version du CMS quand le processus de mise à jour est achevé. Comprendez que tous vos fichiers WordPress sont à jour.
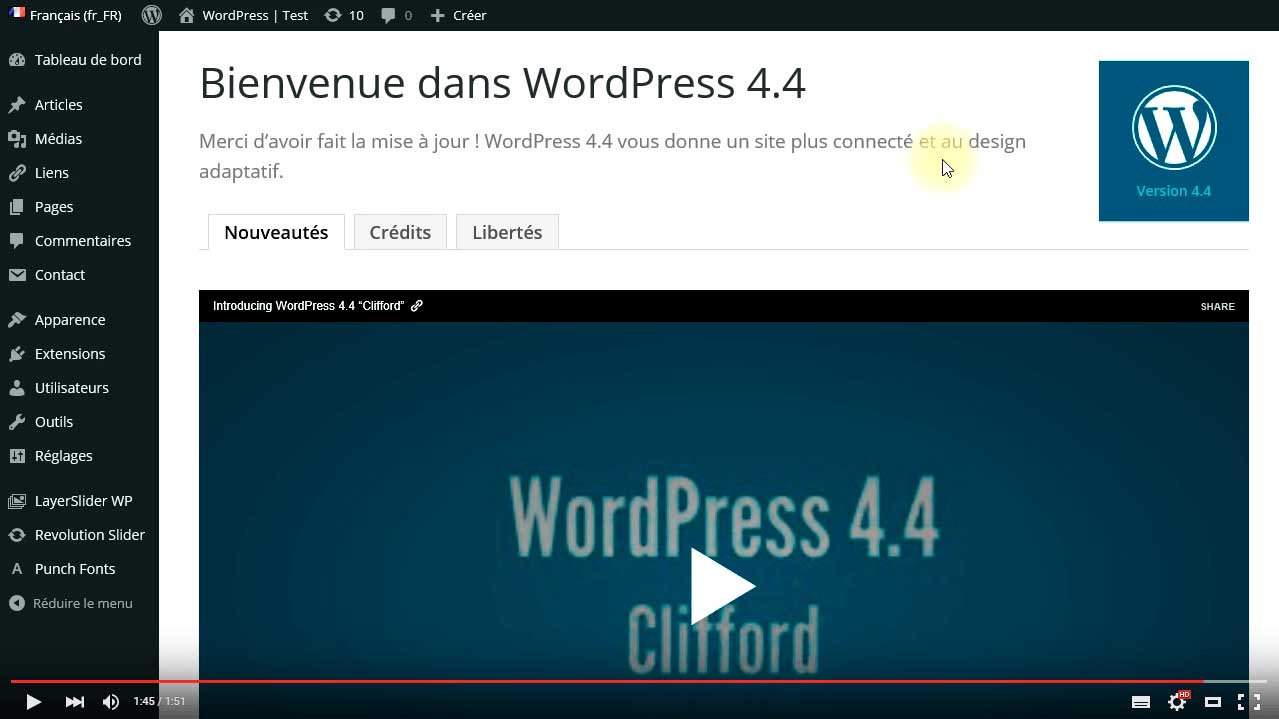
Vous pouvez aussi faire une mise à jour manuelle de WordPress si vous avez le courage. C’est la solution que j’ai privilégié pendant plusieurs années.
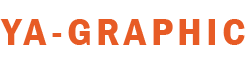




Franck
16 novembre 2008 14 h 48 minMerci beaucoup pour ce billet qui m’incitera à enfin mettre à jour WordPress par moi-même. Mais, j’ai toujours peur de faire une bêtise…
Identitools
31 juillet 2010 20 h 42 minUn vieux billet je sais… Mais j’avais oublié à quel point l’ancienne interface admin de wordpress était…. euh… c’est inqualifiable ^^’
Ya-graphic.com
28 décembre 2015 17 h 52 minC’est vrai. Le billet a été mis à jour aujourd’hui. ^_^