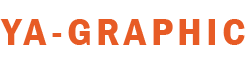Comment convertir un fichier CSV en fichier XLS (Excel)
J’ai reçu un e-mail d’une lectrice qui n’a pas su convertir le fichier CSV de ses contacts LinkedIn en fichier Excel (XLS). Moi aussi je suis passé par là. Aujourd’hui j’utilise très souvent cette fonctionnalité d’importation du fichier CSV dans Excel dans le cadre de mes travaux personnels ou professionnels.
La lectrice avait suivi mes instructions de l’importation des contacts dans un nouveau document Excel, mais “l’importation n’était pas propre” selon elle. Je l’ai donc orientée vers un tutoriel de Microsoft, mais là encore elle n’a toujours pas réussi.
L’erreur qu’elle faisait, c’est qu’elle ouvrait directement le fichier CSV après l’avoir téléchargé depuis LinkedIn. Il ne faut pas faire ça. Le fichier CSV est un fichier de données. On ne peut pas travailler directement dessus.
Elle m’a appelé par téléphone pour que je lui donne des conseils. Je l’ai guidée dans les étapes de l’importation et ça a marché. Elle était bloquée à l’étape n°2. J’imagine que vous êtes nombreux à avoir des difficultés à importer un fichier CSV dans Excel. Je propose donc un tutoriel avec des images en grand format et des descriptions pour vous montrer comment on fait.
Ce n’est pas compliqué. Il faut juste appliquer ce que je montre.
Notez que ce tutoriel est valable pour tous les types de données. Ça ne concerne pas uniquement les contacts LinkedIn.
Taille du contenu : 689 mots
Temps de lecture : 4 minutes environ
Vous voulez voir la suite ?
Abonnez-vous aux Articles Premiums pour seulement 5,00€D’autres Articles Premiums pour développer son réseau professionnel dans LinkedIn :
- n°26.1. 3 méthodes 100% efficaces pour développer son réseau dans LinkedIn
- n°26.2. Tout ce qu’il faut savoir pour optimiser son profil LinkedIn
- n°26.4. Comment faire le buzz sur LinkedIn (sans payer)
- n°26.5. Comment lever la restriction de son compte LinkedIn
- n°26.6. Comment ajouter un bouton LinkedIn en signature de Gmail ou Outlook.com